RustDesk ist eine freie Software für die grafische Fernsteuerung von Computern. Die Daten werden dabei verschlüsselt übertragen, und die Möglichkeit einen eigenen Relay-Server zu betreiben, macht einen weitgehend unabhängig davon, seine Datenübertragung über fremde Server laufen lassen zu müssen. Damit stellt RustDesk eine der wenigen Open-Source-Lösungen in diesem Bereich dar, welche ohne Zusatzlösungen wie VPNs oder Portweiterleitungen hinter Firewalls oder NATs funktioniert. Um dies zu erreichen, setzt die Software auf einen „Relay-Server“ der die Anfragen des Clients der gesteuert werden soll, und die des Clients der die Steuerung übernehmen soll, vermittelt.
Es existiert ein Fork namens Hoptodesk.
Grundabsicherung des Systems
Ich schränke als erstes die Kommunikation mit dem Server etwas ein. Dazu nutzt ich das Firewalltool „ufw“.
apt -y install ufwAls erstes gebe ich hier die Ports für Rustdesk frei
ufw allow 21115:21119/tcp
ufw allow 8000/tcp
ufw allow 21116/udpWenn man den Zugriff via ssh und via ipv4 von einer bestimmten IP-Adresse aus zulassen will, kann man dies mittels
ufw allow proto tcp from 130.180.xxx.xxx to any port 22Alternativ erlaubt man den Zugriff via ssh allgemein, und setzt fail2ban ein, oder man nutzt zur weiteren Absicherung noch zusätzlich die Hetzner Firewall, wie im Abschnitt „kleine weitere Absicherung“ beschrieben.
ufw allow sshDanach nur noch die Firewall aktivieren,
ufw enableund abschließend fail2ban installieren. Entweder als echten „Schutz“ und zur Kontrolle, ob die Firewallregeln richtig funktionieren.
apt install fail2banRustdesk installieren
Die folgenden zweiBefehle stoßen nun die Vorbereitung für den Installationsprozess an.
apt install sudowget https://raw.githubusercontent.com/dinger1986/rustdeskinstall/master/install.sh
chmod +x install.shJetzt noch das Skript ausführen und den Anweisungen folgen.
./install.shDas Skript stellt nun im folgenden einige Fragen. Bei der ersten Frage geht es darum, ob der Server in Zukunft via IP oder DNS Name angesprochen werden soll. Ich wähle hier DNS als Zugriffsmethode. Zur Auswahl gibt man 1 (IP) oder 2 (DNS) ein. Ich wähle hier DNS, um später entsprechende Zertifikate erzeugen lassen zu können.
1) IP
2) DNS/Domain
Choose your preferred option, IP or DNS/Domain:2
Enter your preferred domain/dns address : rdesk.bloy.at
Folgende Ausgabe folgt
Creating /opt/rustdesk
Installing Rustdesk Server
--2023-03-18 10:00:27-- https://github.com/rustdesk/rustdesk-server/releases/download/1.1.7-2/rustdesk-server-linux-amd64.zip
Resolving github.com (github.com)... 140.82.121.4
Connecting to github.com (github.com)|140.82.121.4|:443... connected.
HTTP request sent, awaiting response... 302 Found
Location: https://objects.githubusercontent.com/github-production-release-asset-2e65be/299354666/340d84d0-698f-4fbd-9f0c-4a5670797811?X-Amz-Algorithm=AWS4-HMAC-SHA256&X-Amz-Credential=AKIAIWNJYAX4CSVEH53A%2F20230318%2Fus-east-1%2Fs3%2Faws4_request&X-Amz-Date=20230318T100028Z&X-Amz-Expires=300&X-Amz-Signature=71b590833e0a5fd4f7ff04bdf88229bc328c436950745b1f2dd7617b913bf5d7&X-Amz-SignedHeaders=host&actor_id=0&key_id=0&repo_id=299354666&response-content-disposition=attachment%3B%20filename%3Drustdesk-server-linux-amd64.zip&response-content-type=application%2Foctet-stream [following]
--2023-03-18 10:00:28-- https://objects.githubusercontent.com/github-production-release-asset-2e65be/299354666/340d84d0-698f-4fbd-9f0c-4a5670797811?X-Amz-Algorithm=AWS4-HMAC-SHA256&X-Amz-Credential=AKIAIWNJYAX4CSVEH53A%2F20230318%2Fus-east-1%2Fs3%2Faws4_request&X-Amz-Date=20230318T100028Z&X-Amz-Expires=300&X-Amz-Signature=71b590833e0a5fd4f7ff04bdf88229bc328c436950745b1f2dd7617b913bf5d7&X-Amz-SignedHeaders=host&actor_id=0&key_id=0&repo_id=299354666&response-content-disposition=attachment%3B%20filename%3Drustdesk-server-linux-amd64.zip&response-content-type=application%2Foctet-stream
Resolving objects.githubusercontent.com (objects.githubusercontent.com)... 185.199.110.133, 185.199.111.133, 185.199.108.133, ...
Connecting to objects.githubusercontent.com (objects.githubusercontent.com)|185.199.110.133|:443... connected.
HTTP request sent, awaiting response... 200 OK
Length: 8219105 (7.8M) [application/octet-stream]
Saving to: ‘rustdesk-server-linux-amd64.zip’
rustdesk-server-linux-amd64.zip 100%[====================================================================================================================================================================================================>] 7.84M --.-KB/s in 0.1s
2023-03-18 10:00:28 (70.5 MB/s) - ‘rustdesk-server-linux-amd64.zip’ saved [8219105/8219105]
Archive: rustdesk-server-linux-amd64.zip
inflating: amd64/hbbr
inflating: amd64/hbbs
inflating: amd64/rustdesk-utils
Creating /var/log/rustdesk
Created symlink /etc/systemd/system/multi-user.target.wants/rustdesksignal.service → /etc/systemd/system/rustdesksignal.service.
Created symlink /etc/systemd/system/multi-user.target.wants/rustdeskrelay.service → /etc/systemd/system/rustdeskrelay.service.
Rustdesk Relay not ready yet...
Tidying up install
Als nächstes die Frage, ob man die Konfiguration für einen Webserver und ebendiesen herunterladen und installieren mag.
1) Yes
2) No
Please choose if you want to download configs and install HTTP server: 1Tidying up Go HTTP Server Install
Created symlink /etc/systemd/system/multi-user.target.wants/gohttpserver.service → /etc/systemd/system/gohttpserver.service.
Your IP/DNS Address is rdesk.bloy.at
Your public key is xxxxxxxxxxxxxxxxxxxxxxxxxxxxxxxxxxxxxxxxxx
Install Rustdesk on your machines and change your public key and IP/DNS name to the above
You can access your install scripts for clients by going to
Username is admin and password is xxxxxxxxxxxxxxxx
Press any key to finish install
Damit ist die Installation nun abgeschlossen. Die dort angezeigten Zugangsdaten sollten man gut aufheben (z.B. in Keepass).
Admin-Passwort vergessen
Sollte man die Zugangsdaten vergessen haben, sind sie auch in der Datei /etc/systemd/system/gohttpserver.service hinterlegt.
nano /etc/systemd/system/gohttpserver.serviceInhalt der Datei
ExecStart=/opt/gohttp/gohttpserver -r ./public --port 8000 --auth-type http --auth-http admin:xxxxxxxxxxxxxxxxerste Funktionsprüfung
Um zu schauen, ob der Webserver richtig läuft, kann man einmal den Zugriff darauf wagen. Es sollte dann wie folgt aussehen. Wenn man sich hier anmelden würde, was ich jedoch in diesem Stadium nicht getan habe, da hier dass Anmeldepasswort im Klartext übertragen worden wäre, könnte man folgendes Bild sehen.
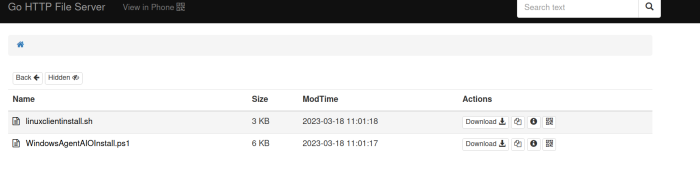
Weitere Absicherung des Systems
Die Übertragung der Konfigurationsdateien via http, aber ebenso die Übertragungung eines Passwortes im Klartest, würde ich jedoch gern umgehen. Fernabdavon finde ich es auch immer schön, wenn so viele Komponenten wie möglich, die von außen direkt erreichbar sind, über die Paketverwaltung der jeweiligen Distrubution aktuell gehalten werden.
Ich werde daher im Folgenden erst den direkten Zugriff auf die Seite sperren, und danach einen Reversproxy mit dem Apache einrichten, über den dann später zugegriffen wird.
Zuerst sperre ich den Zugriff auf Port 8000 von außen. Dazu lasse ich mir anzeigen, inkl. Nummerierung, welche Firewallregeln derzeit aktiv sind.
# ufw status numberedAusgabe ist folgende Liste.
[ 1] 22/tcp ALLOW IN 130.180.87.141
[ 2] 21115:21119/tcp ALLOW IN Anywhere
[ 3] 8000/tcp ALLOW IN Anywhere
[ 4] 21116/udp ALLOW IN Anywhere
[ 5] 21115:21119/tcp (v6) ALLOW IN Anywhere (v6)
[ 6] 8000/tcp (v6) ALLOW IN Anywhere (v6)
[ 7] 21116/udp (v6) ALLOW IN Anywhere (v6)Hier suche ich nun die Regeln heraus, welche Port 8000 betreffen (ipv4 und ipv6), und lösche zuerst die Regel mit der höchsten Zahl. Ansonsten verschieben sich die jeweils folgenden Regeln und ich muss sehr aufpassen, nicht ausversehen die falschen Regeln zu entfernen.
Im Beispiel hier sind es die Regeln 3 und 6
ufw delete 6Ausgabe ist
Deleting:
allow 8000/tcp
Proceed with operation (y|n)? y
Reverse Proxy Einrichtung
Der Revers-Proxy soll in Zukunft alle Anfragen von extern annehmen und an den inneren kleinen Webserver weiterleiten. Mehr zum Prinzip kann man in Artikel Revers Proxy bei wikipedia nachlesen.
Als erstes installiere ich dazu den Webserver,
apt install apache2aktiviere das entsprechende Modul,
a2enmod proxy proxy_httpund erstelle die Konfiguration für die Webseite.
nano /etc/apache2/sites-available/rdesk.bloy.at.confDer Inhalt der Datei ist in meinem Fall folgender:
<VirtualHost *:80>
ServerName rdesk.bloy.at
ServerAdmin patrick@bloy.at
ProxyPass / http://localhost:8000/
ProxyPassReverse / http://localhost:8000/
ErrorLog ${APACHE_LOG_DIR}/error.log
CustomLog ${APACHE_LOG_DIR}/access.log combined
</VirtualHost>
# vim: syntax=apache ts=4 sw=4 sts=4 sr noet
Nun aktivieren ich noch die entsprechende Seite,
a2ensite rdesk.bloy.atdeaktiviere die Default-Seite,
a2dissite 000-defaultund starte den Webserver das erste mal (neu).
systemctl start apache2Soweit wäre der Zugriff noch unverschlüsselt. Für den verschlüsselten Zugriff installiere ich nun certbot, um letsencrypt Zertfikate zu erzeugen.
apt -y install python3-certbot-apacheDamit Letsencrypt jedoch Zertifikate erzeugen kann, und man später auf die Webseiten zugreifen kann, muss ich in der Firewall als ersten Schritt noch die entsprechenden Ports freigeben.
ufw allow http
ufw allow httpsErst jetzt kann ich das Programm aufrufen, und mir ein gültiges Zertifikat erstellen. Dafür führe ich
Jetzt zuerst die entsprechenden Ports freigeben
#ufw allow http
certbot –apache
aus.
Das Programm fragt mich nach einer Mailadresse, die ich eingebe, und über die ich, falls es Probleme mit der Zertfikat gibt(z.B. baldiger Ablauf), erreicht werden kann.
Saving debug log to /var/log/letsencrypt/letsencrypt.log
Plugins selected: Authenticator apache, Installer apache
Enter email address (used for urgent renewal and security notices)
(Enter 'c' to cancel): Emailadresse@Toplevel-Domain.org
Als nächstes stimme ich den Lizenzbestimmungen zu.
- - - - - - - - - - - - - - - - - - - - - - - - - - - - - - - - - - - - - - - -
Please read the Terms of Service at
https://letsencrypt.org/documents/LE-SA-v1.3-September-21-2022.pdf. You must
agree in order to register with the ACME server. Do you agree?
- - - - - - - - - - - - - - - - - - - - - - - - - - - - - - - - - - - - - - - -
(Y)es/(N)o: y
Ich lege einen entsprechenden Account an,
- - - - - - - - - - - - - - - - - - - - - - - - - - - - - - - - - - - - - - - -
Would you be willing, once your first certificate is successfully issued, to
share your email address with the Electronic Frontier Foundation, a founding
partner of the Let's Encrypt project and the non-profit organization that
develops Certbot? We'd like to send you email about our work encrypting the web,
EFF news, campaigns, and ways to support digital freedom.
- - - - - - - - - - - - - - - - - - - - - - - - - - - - - - - - - - - - - - - -
(Y)es/(N)o: y
Account registered.
und lege den DNS-Namen für das Zertifikat fest.
Which names would you like to activate HTTPS for?
- - - - - - - - - - - - - - - - - - - - - - - - - - - - - - - - - - - - - - - -
1: rdesk.bloy.at
- - - - - - - - - - - - - - - - - - - - - - - - - - - - - - - - - - - - - - - -
Select the appropriate numbers separated by commas and/or spaces, or leave input
blank to select all options shown (Enter 'c' to cancel): 1
Requesting a certificate for rdesk.bloy.at
Performing the following challenges:
http-01 challenge for rdesk.bloy.at
Nach einen Neustart des Webservers, sollte die Seiten dann verfügbar sein
systemctl start apache2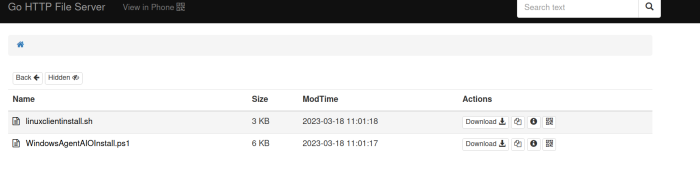
Abschluss Einrichtung des Cronjobs.
Letsencrypt Zertifikate sind nicht sehr lange gültig, sodass es praktisch ist an diesem Punkt gleich einen Cronjob einzurichten, der in regelmäßigen Zeitabständen (hier zweimal im Monat) der Zertifikat erneuert.
Dazu rufe ich zuerst via
crontab -eden entsprechenden Editor auf.
Bei den ersten Aufrufen habe ich hier die Wahl.
Select an editor. To change later, run 'select-editor'.
1. /bin/nano <---- easiest
2. /usr/bin/vim.tinyUnd ergänze folgende Zeite, damit die Befehle je am 15 und am 30 des Monats laufen und alle Ausgaben via „> /dev/null 2>&1“ verwerfen werden.
0 0 */15 * * /bin/bash /usr/bin/certbot renew --post-hook "systemctl reload apache2" > /dev/null 2>&1Verlasse ich den Editor erhalte ich folgende Meldung, dass der Cronjob erfolgreich beendet wurde.
crontab: installing new crontabkleine weitere Absicherung
Den Zugang via ssh begrenze ich noch zusätzlich über die Firewall der Hetzner Cloud. Hier trage ich ein, dass nur anfragen von bestimmten IP-Adressen durchgelassen werden.
Dies geschieht über das Webinterface der Cloud im Unterpunkt „Firewall“ des jeweiligen Servers.
Es kann z.B. wie folgt aussehen
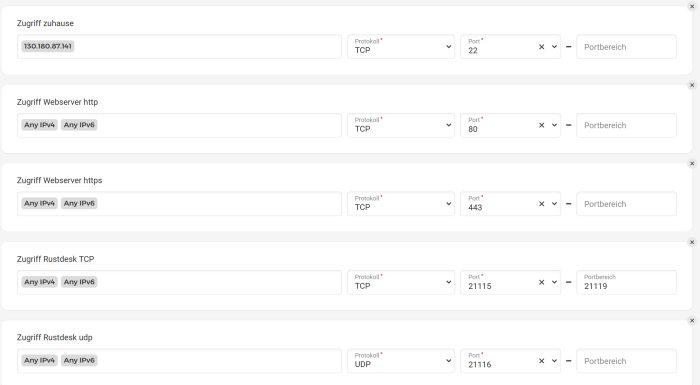
Muss ich jetzt einmal von einer anderen IP-Adresse auf das System via ssh Zugreifen, muss ich hier nur einen Eintrag ändern, und habe nicht das Problem, dass ich zuerst via ssh auf das System zugreifen müsste, um mir den Zugriff via ssh zu erlauben. Die Installation von fail2ban ist ab diesem Punkt dann eigentlich nicht mehr notwendig.
certbot –apache reklamiert die fehlenden Pfade hinter ProxyPass und ProxyPassReverse.
Error while running apache2ctl configtest.
Action ‚configtest‘ failed. -snip-
Certbot doesn’t know how to automatically configure the web server on this system.
Möglicherweise ist das der richtige Eintrag:
ProxyPass / http://localhost:8000/
ProxyPassReverse / http://localhost:8000/
Danke, ja, sollte man so auch machen können. Bei mir gab es jedoch keine Fehler die mir aufgefallen wären und derzeit ist die Lösung nicht mehr im Einsatz, bzw. noch nicht wieder.
Gab bei der heutigen Installation auch eine Fehlermeldung (s.o), habe den Artikel daher entsprechend angepasst.
Vielen Dank für den Hinweis. 🙂
Hallo Patrick
Ich habe alles so bis „weitere Absicherung“ auf einem virtuellen Server mit Ubuntu installiert und eingerichtet. Entsprechend IP und Schlüssel in Rustdesk eingetragen. Ich bekomme aber kein Bereit angezeigt. Wie kann ich die Verbindung prüfen? Was mich irritiert ist folgendes:
„Username is admin and password is xxxxxxxxxxxxxxxx“
admin ist kein User auf dem virtuellen Server. Kann es denn mit diesem funktionieren? Ich greife via ssh mittels root@IP auf den Server zu
Gruss
Pius
Habe das Problem raus gefunden. Musste beim virtuellen Server bei einer zusätzlichen Firewall die entsprechenden Ports freischalten. Jetzt funktioniert es. Eventuell konnte man in der Anleitung auf eine entsprechende oder vorhandene Firewall hinweisen?
Gruss und danke für die Anleitung
Pius
Hallo Pius,
ich war leider in letzter Zeit sehr in anderen Projekten involviert, ich hoffe die Antwort hilft Dir dennoch weiter:
das sind die Daten für den Zugriff auf die Installationsdateien des Relayservers. Wenn Du noch Fragen hast, schreibe mich bitte einfach an.
Viele Grüße
Patrick
Danke für die tolle Anleitung. Hat soweit wunderbar funktioniert.
Ich habe aber leider einen Glasfaser DSLite Anschluss und kann Rustdesk bisher nur von intern erreichen. Entsprechende Portfreigaben wurden erstellt.
Ich habe auf meiner Fritzbox einen DynDNS zu Strato (wo auch meine Domain liegt) aktiviert. Dort bin ich auch angemeldet, aber sobald ich im öffentlichen Netz bin, meckert Rustdesk, dass er keine Verbindung zu rustdesk.meinedomain.de:21116 aufbauen kann.
Hat jemand eine ähnliche Konstellation oder einen Tipp?
Hallo Ben,
ich sehe Deinen Kommentar leider erst heute. Hast Du eine öffentliche IP-Adresse oder CGNAT (oder etwas ähnliches)?
Das kannst Du recht einfach mit http://www.wieistmeineip.de herausfinden. Steht dort eine andere Ip als Deine Fritzbox als externe Adresse anzeigt, ist vermutlich cgnat mit im Spiel.
Lösungen könnten sein,
a)IPV6 für solche Dienste verwenden
b)eine kleine Maschine bei Hetzner nutzen (entweder direkt für den Dienst, oder als Endpunkt eines VPN, dessen andere Ende das Rustdeskrelay ist).
Viele Grüße
Patrick