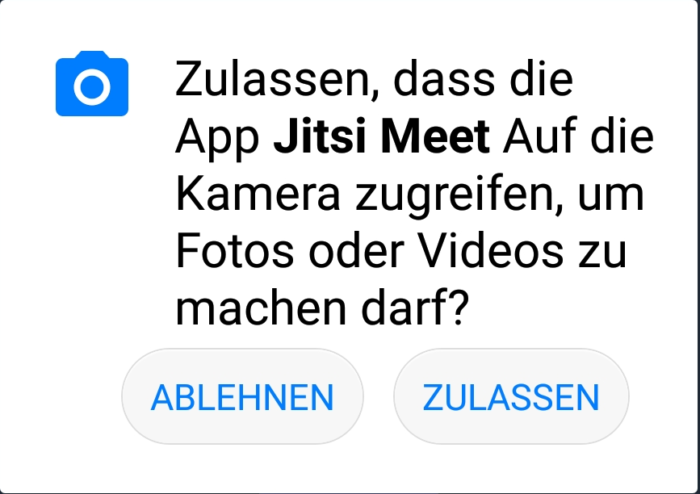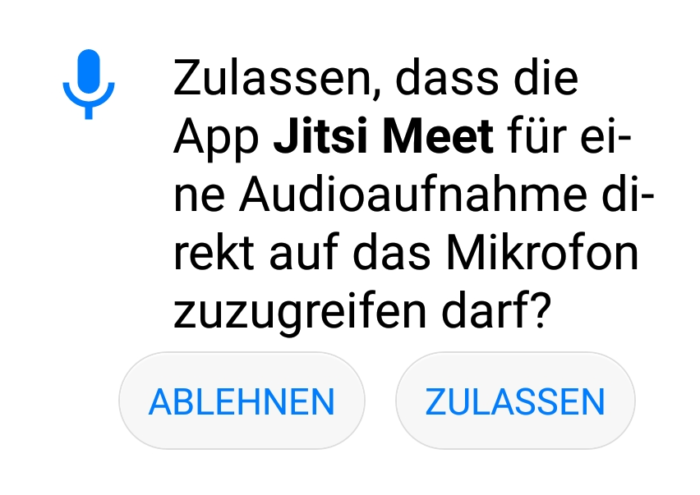In dieser Anleitung beschreibe ich bebildert, Schritt für Schritt, die Installation und Konfiguration der App (des Programms) Jetsi-Meet auf einem Gerät mit Android(z.B. Handy oder Tablet) via Google-Playstore. Eine Fassung für Iphone/Ipad wird im Laufe des Tages folgen.
Grundlagen/Begriffe
Jitsi unterscheidet sich an einigen Stellen etwas von bekannteren Programme, z.B. WhatsApp, Threema, Signal. Bei Jitsi gibt es 2 Parameter die festlegen, mit welchem Personenkreis man kommuniziert.
Die erste Einstellung ist der Server, dieser ist z.B. bei WhatsApp immer bereits voreingestellt und kann nicht geändert werden.
Die zweite Einstellung bezieht sich auf den die Konferenz. In Whatsapp und anderen Messengern würde man hier die Begriffe Gruppe/Raum/Konferenz/Sitzung verwenden.
Installation
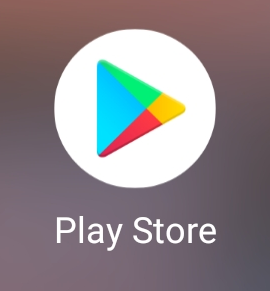
Öffne zunächst den Playstore, über das folgende Symbol.
Suche hier nach dem Programm, indem Du den Text Jitsi oben in das Suchfeld eingibst.
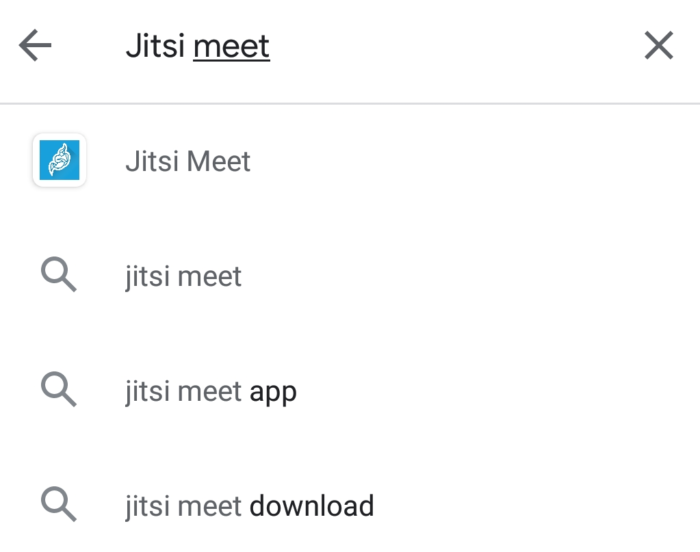
Wähle dort „Jitsi meet“ aus. Es erscheint folgender Bildschirm. Klicke hier auf „installieren“ und warte … bis an derselben Stelle wo bisher installieren steht „Öffnen“ erscheint.

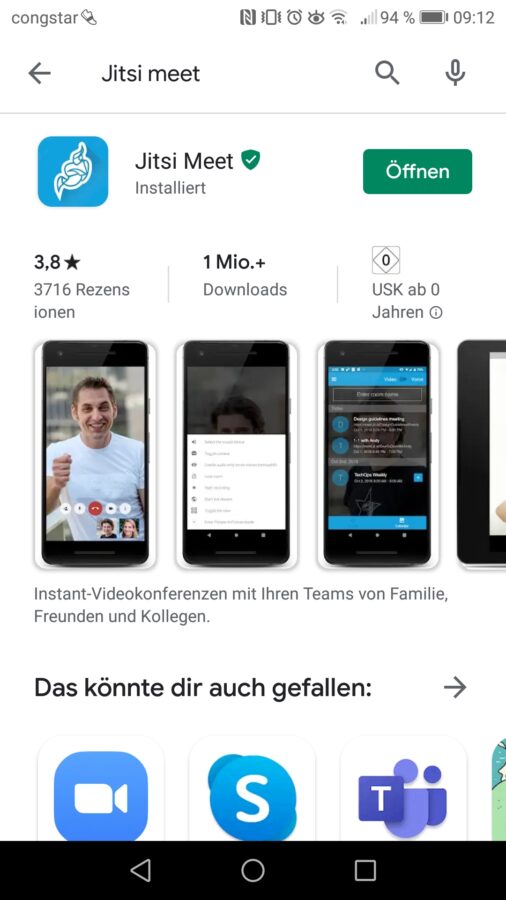
Jitsi meet öffnen
Erster Start der App
Nun ist die App installiert und Du kannst sie starten. Klicke dazu zuerst auf „öffnen“.
Die App startet darauf, dies kann je nach Gerät bis zu einigen Sekunden dauern.
Konfiguration der App

Es fehlen noch die Einstellungen um die App mit dem richtigen Server zu verbinden.
Klicke dazu das die drei kleinen Balken oben links (nennt man auch Sandwich-Menü) an und klicke auf „Einstellungen“.
Es öffnet sich folgendes Fenster
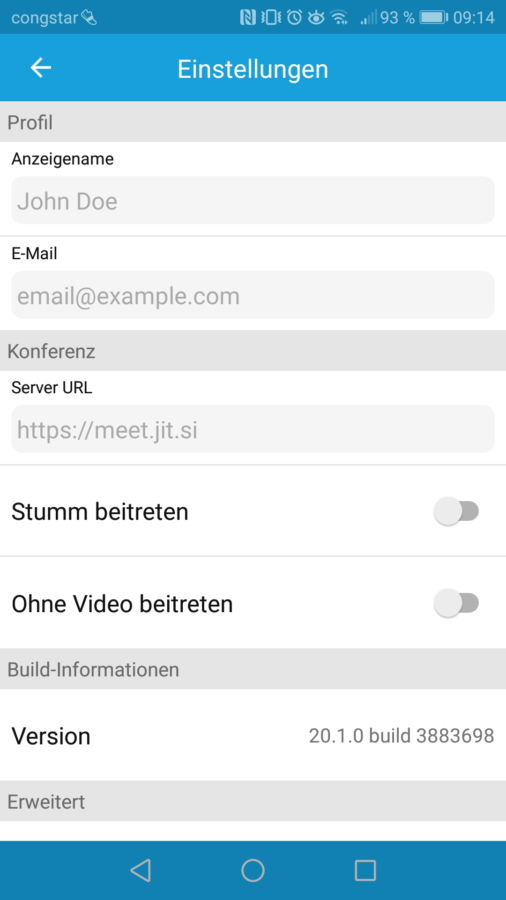
Dort trage oben bei „Anzeigenamen“, d.h. in das erste Feld, Deinen Namen ein, damit andere in der Konferenz später erkennen können, wer Du bist.
Du kannst auch noch Deine Mailadresse eintragen, wichtiger ist jedoch der Name.
Bei „Server URL“ trage bitte den Server ein, den Du nutzen magst, z.B.
Nachdem Du dort alle Einstellungen eingegeben hast klicke oben rechts auf den kleinen Pfeil oben rechts. Die geänderten Einstellungen werden dann vom Programm übernommen.
Erlauben was die App darf und was nicht
Du bist jetzt wieder auf dem Ausgangsbildschirm der App. Hier kannst Du einen Konferenzraum, bzw. die Adresse zu einem Konferenzraum eingeben, mehr dazu später.
Erst einmal, so meine Erfahrung, ist jedoch praktisch, zu klären, was Du der App Jitsi Meet auf Deinem Handy erlauben magst, und was nicht. Dazu zieh einen Finger von ungefähr der Mitte des Bildschirms nach unten.
Android, fragt nun, ob Jitsi meet, in Zukunft auf Kalender und Termine zugreifen darf.
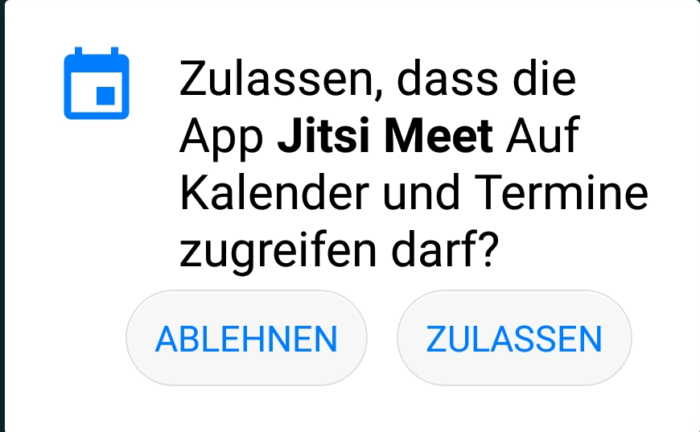
Dies recht kann die Software nutzen, um Konferenzen aus dem Kalender automatisch auszulesen.
Ich habe dies verneint.
Erster Raum und Zugriffsrechte für Mikrofon und Kamera
Jetzt fehlen noch die Rechte für Mikrofon und Kamera.
Dazu ist es am Einfachsten Du betrittst kurz einen Raum oder legst einen neuen temporär an, indem Du eine Adresse oder einen Raumnamen in das Feld „Konferenzname eingeben“ eintippst.
Nun fragt Android, ob Jitsi Zugriff auf Kamera und Mikrofon erhalten soll.
Bitte lasse beide Zugriffe zu. Kurz danach landest Du in einem Raum siehst Dich selbst auf Deinem Bildschirm. Die Software ist nun installiert und konfiguriert.
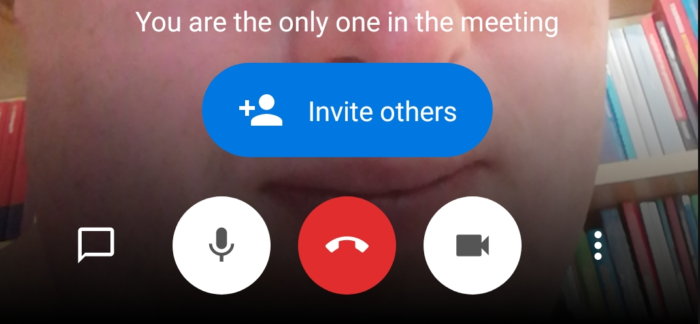
Diese haben je folgende Funktion:
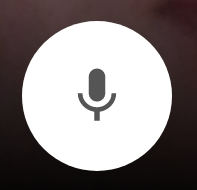 Hierüber kannst Du die Übertragung des Tones in Jitsi temporär deaktivieren. Solange kein Ton von Dir übertragen wird, erscheint das Symbol durchgestrichen. Um die Übertragung wieder zu aktiveren klicke hier erneut. Hierüber kannst Du die Übertragung des Tones in Jitsi temporär deaktivieren. Solange kein Ton von Dir übertragen wird, erscheint das Symbol durchgestrichen. Um die Übertragung wieder zu aktiveren klicke hier erneut. | |
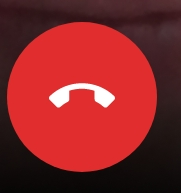 Mit diesem Symbol verlässt du die Konferenz. Mit diesem Symbol verlässt du die Konferenz. | |
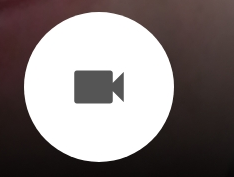 Hierüber kannst Du die Übertragung des Bildes Deiner Kamera in Jitsi temporär deaktivieren. Solange kein Bild übertragen wird, erscheint das Symbol durchgestrichen. Um die Übertragung wieder zu aktiveren klicke hier erneut. Hierüber kannst Du die Übertragung des Bildes Deiner Kamera in Jitsi temporär deaktivieren. Solange kein Bild übertragen wird, erscheint das Symbol durchgestrichen. Um die Übertragung wieder zu aktiveren klicke hier erneut. |
Hinweis: Das Menü wird zeitweilig ausgeblendet. Ein kurzes wischen auf den unteren Bereich des Bildschirms blendet es jedoch wieder ein.
Ist Voiceover aktiviert hilft ein Doppeltippen weiter, um das Menü wieder einzublenden.
Auf die weiteren Funktionen der App werde ich später noch einmal eingehen.