Hier eine kurze Anleitung, wie man sein Google-Kalendar mit Thunderbird Lightning komplett (inkl. Todo und Gedöhns) syncronisieren kann.
1.Installation Plugin
Für die Syncronisation gibt es ein seperates einfaches plugin. Am einfachsten installiert man es über den Addon-Manager des Thunderbird. Dieses befindet sich im Menü „Extras“. Um die Menüs einblenden zu lassen drücke bitte kurz die Alt-Taste (links der Leertaste). Hier wählt „Add-ons“.
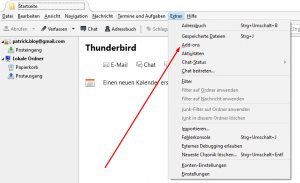
Es öffnet sich ein neues Fenster. Sucht hier oben in rechts in der Leiste nach „Provider Calendar for Google“.
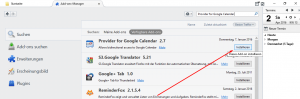
und installiert diesen. Danach startet den Thunderbird neu.
2.Kalender einrichten
Startet danach wieder den Thunderbird, und wähle hier „Einen neuen Kalender erstellen“.
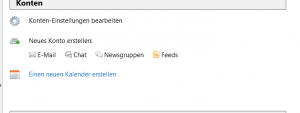
Es öffnet sich ein neues Fenster.
Hier wählt ihr „Google Kalender“

und klickt auf weiter.
In das nächste Fenster tragt die zum Kalender gehörende E-Mailadresse ein (blablabla@gmail.com, z.B.) .
Es öffnet sich ein neues Fenster, in welchem ihr aufgefordert werden euch bei Google anzumelden um der Applikation die notwendigen Rechte einzuräumen.
Meldet euch hier einfach so an eurem Gmail-Konto an, wie ihr es ansonsten auch tun würdet,
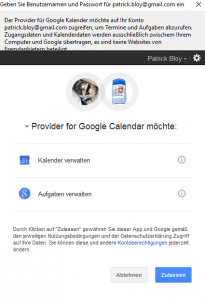
und gewährt der Applikation den Zugriff. Wählt danach aus welche Kalender angezeigt werden sollen.
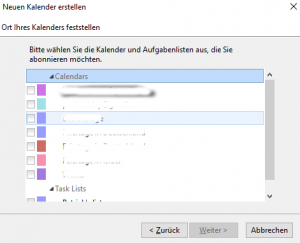
und klickt auf „weiter“ und anschließend „Fertigstellen“.