Anbei eine kurze Anleitung, wie man sein Google-Kalendar mit Thunderbird Lightning (früher ein seperates Plugin, inzwischen mit dem Thunderbird ausgeliefert) syncronisieren kann. Hier als Variante mit der man nur lesen auf die Termine zugreifen kann.
1.Installation Plugin
Für die Syncronisation gibt es ein seperates einfaches plugin. Am einfachsten installiert man es über den Addon-Manager des Thunderbird. Dieses befindet sich im Menü „Extras“. Um die Menüs einblenden zu lassen drücke bitte kurz die Alt-Taste (links der Leertaste). Hier wählt „Add-ons“.
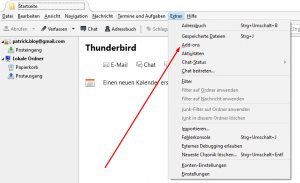
Es öffnet sich ein neues Fenster. Sucht hier oben in rechts in der Leiste nach „Provider Calendar for Google“.
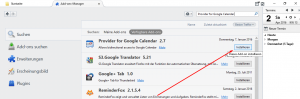
und installiert diesen. Danach startet den Thunderbird neu. Um den Kalendar einzurichten braucht ihr nach eine Webadresse. Diese erhaltet ihr, wenn ihr in euren Konto angemeldet seid, über folgenden Link: Google Kalendar.
2.Einstellungen Google Kalender
Geht hier auf das Zahnrad und auf Einstellungen
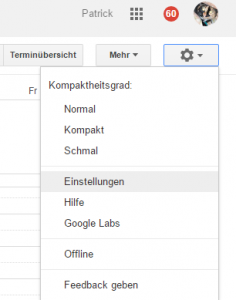
Es öffnet sich ein neues Fenster
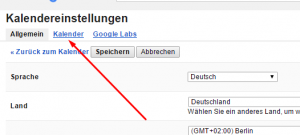
Wechselt in den Tab „Kalender“
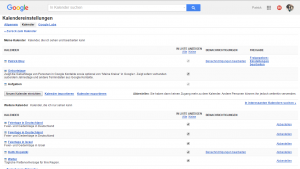
Dort sind die Adressen über die ihr euren Kalender ansprechen könnte hinterlegt.
Es gibt dabei zwei Möglichkeiten auf den Kalender zuzugreifen.
Ich nehme hier den privaten Zugriff, da ich im Thunderbird später alle Termine sehen will.
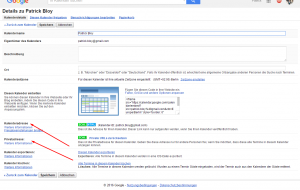
Ein Klick auf den grünen Button mit der Beschriftung „ical“ öffnet nun ein popup mit der richtigen Kalenderadresse.
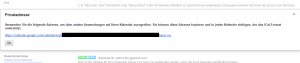
Diese Adresse sollte ungefähr so aussehen.Kopiert diesen Link in die Zwischenablage.
3.Einstellungen Plugin
Startet danach wieder den Thunderbird, und wähle hier „Einen neuen Kalender erstellen“.
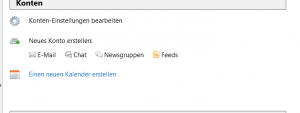
Es öffnet sich ein neues Fenster, hier gebt an, dass es sich um einen Netzwerkkalender handelt.
Als Format wählt ics aus und fügen bei „Adresse“ den Link aus der Zwischenablage ein.
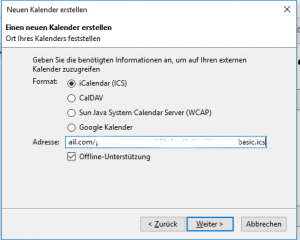
Klickt auf weiter. Im nächsten Fenster wählt noch einen Namen und eine Farbe für den Kalender, klickt wieder auf weiter, sowie dann auf „Fertigstellen“.

Voila, direkt danach poppten bei mir die ersten Terminerinnerungen auf.