Dieser VPN-Server ist u.a. kompatibel zum OpenVPN Client (https://openvpn.net/client/).
Nach Einrichtung der CA, eines SSL-Zertifikats für den VPN-Server und je einies Zertifikates je Verbindung(oder Benutzer) öffnet man im linken Menü VPN -> VPN-SSl-Einstellung, schiebt den Schiebeschalter auf an (nach rechts). Unter Host-Zertifikat „ZertifikatSSL“ wählt man das entsprechende Zertifikat aus (nicht die CA) und trägt das entsprechendes Passwort bei Private-Key-Passwort ein und klickt auf „speichern“.
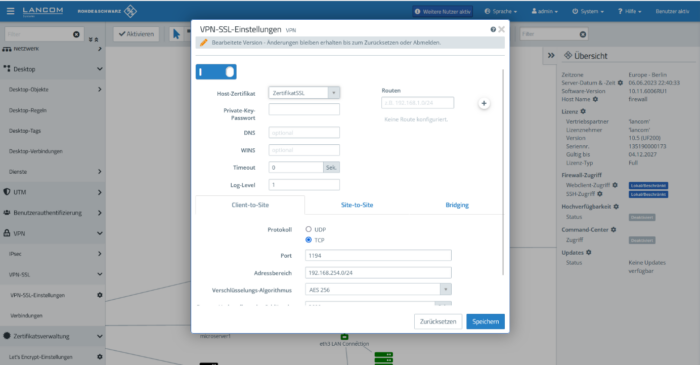
Im nächsten Schritt wird nun die eigentliche VPN-Verbindung erstellt, indem man bei Name der Verbindung einen Namen gibt, und bei Zertifikat das entsprechende Zertifikat auswählt. Verbindungstyp ist hier Client-to-sie (Laptop zu Netzwerk).
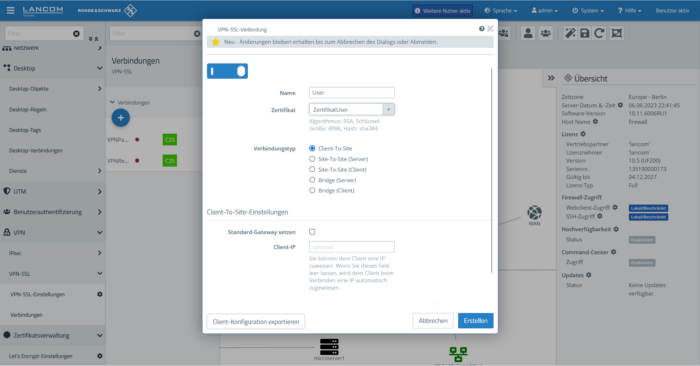
Als quasi letzer Schritt legt man nun das Desktopobjekt an. Auf das Objekt werden später alle Regeln angewandt.
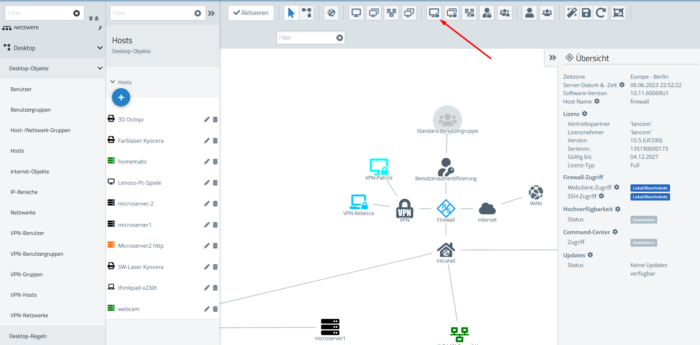
Oben wählt man in der Ansicht der Desktop-Objekte auf „Klicken zum Erstellen eines VPN-Hosts“.
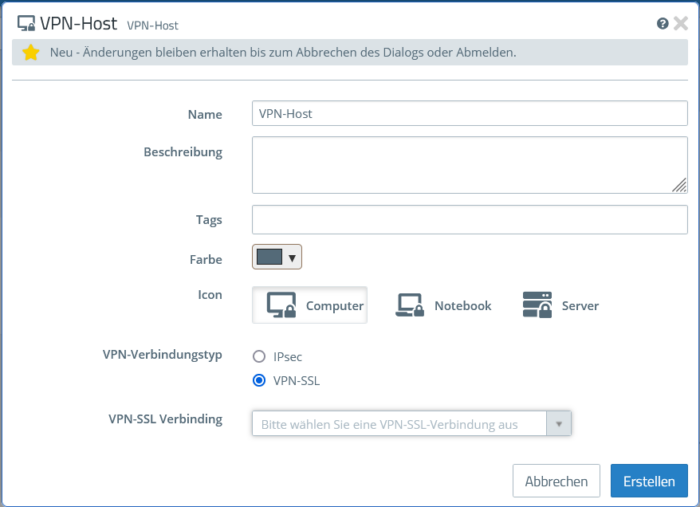
In dem sich öffenenden Fenster wählt man den Computertyp aus, vergibt einen Namen, z.B.den des VPN Zertifikats, beschreibt das Objekt kurz, weist ihm eine Farbe zu, wählt den entsprechenden VPN Typ (VPN-SSL) und wählt darunter die SSL-Verbindung auf. Der Klick auf Erstellen setzt alle Aktionen um. Nach kurzer Zeit erscheint ein neues Deskop-Objekt.
Pingback: Lancom UFLANCOM R&S UF-200 Grundeinrichtung – Patrick's Pinguin-WG