Manchmal ist es, z.B. zur Ergebnissicherung ganz praktisch, in einer laufenden PowerPoint-Präsentation eingaben machen zu können. Dazu benötigt die Funktion „Textbox“ die sich in der Registerkarte Entwicklertoos befindet. Leider sind die Entwicklertools unter PowerPoint meist nicht eingeblendet.
Im folgenden zeige ich daher zuerst, wie man das entsprechende Band einblendet, und danach, wie man eine Textbox einer Präsentation hinzufügt und die Präsentation im richtigen Format abspeichert.
Entwicklertools aktivieren
Starte Outlook und klicke dort zuerst auf „Datei“, dann auf „Optionen“ (recht weit unten). Es öffnet sich folgendes Fenster
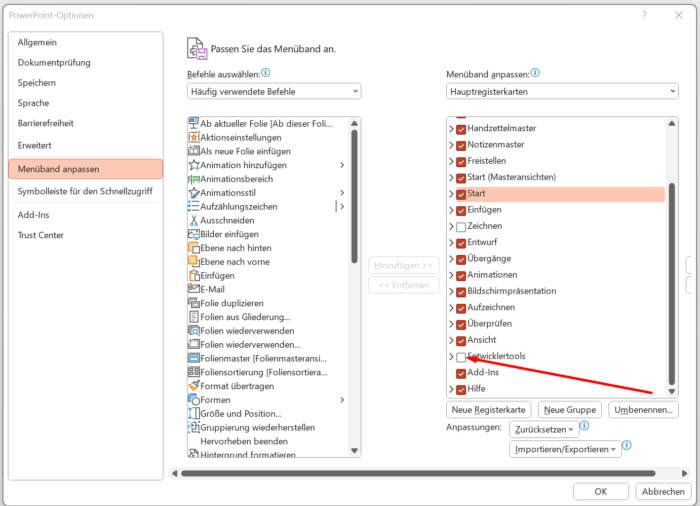
Wähle hier links die Option „Menüband anpassen“ und auf der rechten Seite setze ein Häkchen vor „Entwicklertools“. Danach taucht folgendes neues „Band“ in der oberen Menüleiste auf:

Hier gibt es einige neue Funktionen, mit dabei die Funktion „Textbox“ (im ovigen Bild mit dem roten Pfeil markiert).
Textboxen verwenden
Klicke auf die Funktion und ziehe auf der Präsentation einen Rahmen, so groß wie der Bereich sein soll, in dem später der Text landen wird, und erlaube anschließend Active X-Steuerelemente.

Danach ist es noch sinnvoll die Eigengeschaften des Elements an die jeweiligen Erfordernisse anzupassen. Klicke dazu mit der rechten Maustaste auf das Element und wähle „Eigenschaftenblatt“ (wie in der folgenden Grafik).
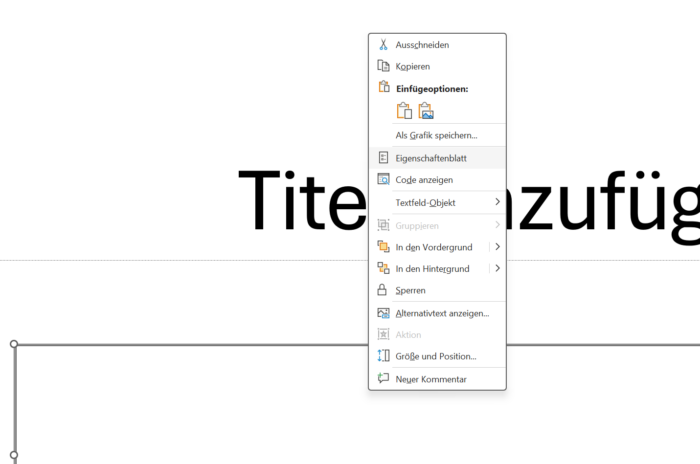
Und passe es hier entsprechend ein, ob z.B. der Text mehrzeilig sein soll, bzw. die Länage begrenzt.

Achte beim Speichern darauf, ein Dateiformat zu verwenden, dass ActiveX ermöglicht (pptm)!
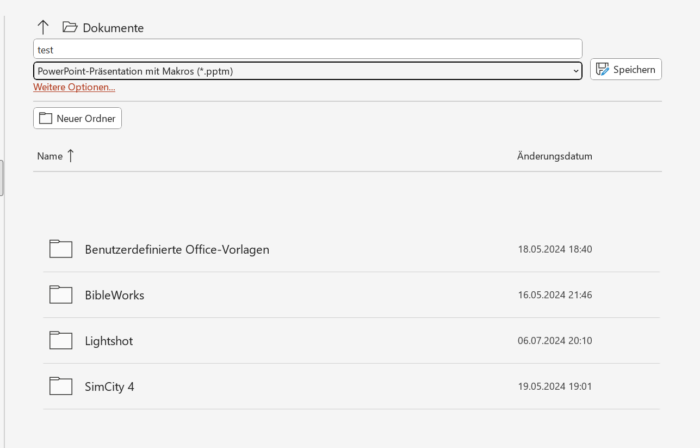
Speichere die Präsentation, schließe PowerPoint, öffene sie erneut und nach dem Start der Präsentation solltest Du in das Textfeld Texte eingeben können.